Installing Distributed File System (DFS),Install DFS Role on Windows server 2008
DFS stands for Distributed File System and provides two very important benefits for system administrators of Wide Area Networks (WAN) with multiple sites that have a need to easily store, replicate, and find files across all locations.
The first is the benefit of being able to have one Namespace that all users can use, no matter what their location, to locate the files they share and use.
The second is a configurable automatic replication service that keeps files in sync across various locations to make sure that everyone is using the same version.
Let’s take a look at these two very important aspects of DFS.
DFS NameSpaces – Each namespace appears as a folder with subfolders underneath.
The trick to this is that those folders and files can be on any shared folder on any server in your network without the user having to do any complicated memorization of server and share names. This logical grouping of your shares will also make it easier for users at different sites to share files without resorting to emailing them back and forth.
DFS Replication – This service keeps multiple copies of files in sync.
Why would you need this? Well if you want to improve performance for your DFS users you can have multiple copies of your files at each site. That way a user would be redirected to the file local to them, even though they came through the DFS Namespace. If the user changed the file it would then replicate out to keep all copies out in the DFS Namespace up to date. This feature of course is completely configurable.
What’s New in DFS Server 2008?
Distributed File System in Server 2008 has added some additional functionality and improved stability from some of the problems that might have plagued earlier DFS implementations.Most new features are contingent on running your DFS NameSpace in Server 2008 mode which means all servers are Windows Server 2008 AND the domain is running at Server 2008 domain functional level.
DFS NameSpaces Changes in Server 2008:
Access-based Enumeration – Users are only allowed to see files and folders that they have access to through permissions.This feature requires either a standalone Server 2008 NameSpace or a domain based NameSpace running in 2008 domain functional level. It is not enabled by default and has to be activated through the following command line:
dfsutil property abde enable \\‹namespace_root›
Improved Command Line Tools – Windows Server 2008 DFS NameSpaces has a new version of dfsUtil and a diagnostic tool to help troubleshoot issues named dfsdiag.
Search within the DFS NameSpace – Windows Server 2008 has the ability to run a search through the NameSpace and target folders.
Convenient if you want to do a targeted search across all the documents in the NameSpace instead of having to attach to each server.
Improved Functionality in DFS Replication in Server 2008:
Performance Improvements – Server 2008 DFS Replication includes several improvements including: Faster replication both for small and large files, Initial synchronization is faster, Network bandwidth is utilized better.Improved Unexpected Shutdowns Handling – There are a few reasons for unexpected shutdown of the DFS NameSpace, and when they occur it can cause the NameSpace database to become corrupt or out of sync. In earlier versions of DFS, this could cause the entire database to be rebuilt which would be very time consuming and resource intensive. The Windows Server 2008 DFS rarely has to rebuild its database after an unexpected shutdown and allows a much quicker recovery.
Content Freshness – A new feature in Windows Server 2008 DFS keeps servers that are part of the DFS NameSpace that might be offline for an extended period of time from overwriting other servers when it comes back online.
Replicate Now – Administrators now have the ability to force replication in the NameSpace on demand, temporarily ignoring the replication schedule.
Support for Read Only Domain Controllers (RODC) – Any changes detected on the RODC are rolled back by the DFS Replication service.
SYSVOL Replication – Server 2008 replaces the use of FRS (File Replication Service) with DFS Replication for Active Directory DS for domains that are running at the Server 2008 functional level.
Propagation Report – Shows a report based on a test file created during a diagnostic propagation test.
Install DFS Role on Windows Server 2008
Now that we know more than we probably wanted to about Windows Server 2008 DFS NameSpaces let’s go ahead and run through installing the role on a server. For our example I am using a Windows Server 2008 Domain Controller running Active Directory DS at the Server 2008 functional level.1. Open Server Manager.
2. Go to Roles in the left pane, then click Add Roles in the center pane.
3. Select File Services from the list of roles.
You will see a short description of what the File Services role provides in the upper right corner in case you needed it. Click Next when done.
4. Now you will get an Introduction to File Services information screen; read through it and move on by clicking Next.
5. In Select Service Roles you can click on Distributed File System and it should also place a check next to DFS Namespaces & DFS Replication; after this click Next.
NOTE: At the bottom you will see Windows Server 2003 File Services and File Replication Service. You would only choose this if you were going to be synchronizing the 2008 server with old servers using the FRS service.
6. On the Create a DFS Namespace screen you can choose to create a namespace now or later.
For this tutorial I am going to create one later as I will have another article going into greater details. So I am going to choose Create a namespace later using the DFS Management snap-in in Server Manager and then click Next.
7. The next screen allows you to confirm your installation selections, so review and then click Install.
8. After a short interval of loading you will see the Installation Results screen which will hopefully have Installation succeeded in the top right. Go ahead and click Close.
9. In Server Manager you should now see File Services and under the Role Services you will see the installed components:
Distributed File System
DFS Namespaces
DFS Replication
Now that you have DFS installed the next step is to create a namespace and configure replication.







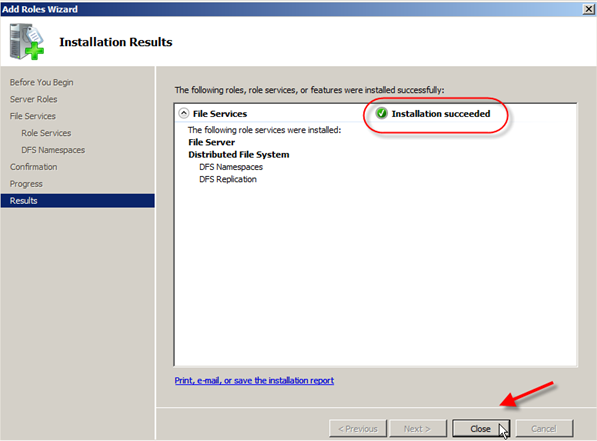

Comments
Post a Comment